Pièces emboîtées
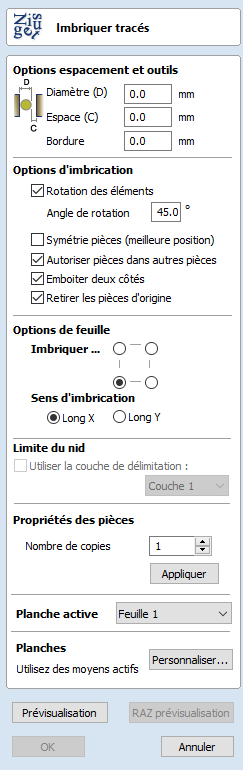
L'outil d'imbrication ajustera automatiquement les formes vectorielles dans la zone définie par l'utilisateur de la manière la plus efficace qu'il puisse calculer (sur la base des paramètres définis par l'utilisateur). Par défaut, la zone dans laquelle les vecteurs seront ajustés est la taille actuelle de la tâche, mais il est également possible de sélectionner un vecteur comme zone d'imbrication. C'est un moyen efficace d'optimiser l'utilisation du matériau et d'augmenter l'efficacité du parcours de l'outil lors de la disposition et de la découpe d'un certain nombre de formes.
 Sélection d'objets
Sélection d'objets
The Nesting tool allows you to select open vectors, closed vectors, text and components.
Une fois sélectionnés, les objets formeront des parties, dont la limite extérieure sera mise en évidence par un trait plus épais.
La base de la formation des parties est le chevauchement. Si l'objet sélectionné en contient un autre ou se chevauche avec lui, ils seront considérés comme une seule et même partie.
Note
Currently it is not possible to nest components and other objects at the same time.
 Ajustements des outils et apurement
Ajustements des outils et apurement
La configuration de cette section du formulaire déterminera l'espacement entre chacun des vecteurs imbriqués et contrôlera également leur proximité par rapport au bord de la zone d'apurement.
 Diamètre de l'outil
Diamètre de l'outil
Saisissez le diamètre de l'outil que vous utiliserez pour profiler (découper) les vecteurs que vous emboîtez. Il s'agit de la distance minimale qui sera laissée entre les formes une fois qu'elles seront emboîtées.
 Distance de sécurité (C)
Distance de sécurité (C)
La valeur du jeu sera combinée avec le diamètre de l'outil spécifié pour créer l'espacement minimum final entre les formes emboîtées. Par exemple, un jeu de 0,05 pouce combiné à un diamètre d'outil de 0,25 pouce créera un espacement minimum de 0,3 pouce (0,05 + 0,25 = 0,3).
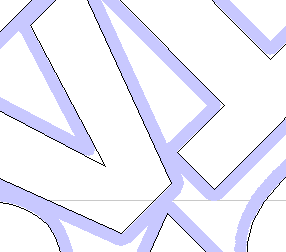
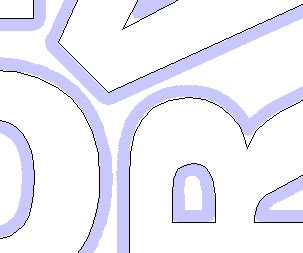
 Espace au bord
Espace au bord
La valeur de l'écart au bord est appliquée à la limite de la zone dans laquelle les vecteurs sont emboîtés. Elle sera ajoutée à la valeur de l'espace libre autour du bord de cette forme pour créer la distance minimale sur laquelle les parties seront emboîtées par rapport à la limite de l'emboîtement.
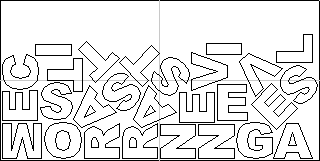
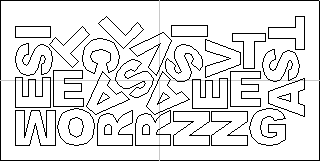
 Options d'emboîtement des pièces
Options d'emboîtement des pièces
Les options dans ce domaine de la forme auront toutes une incidence directe sur le nombre de pièces ou sur l'efficacité avec laquelle le logiciel peut adapter les formes dans la zone d'imbrication définie.
 Faire pivoter les pièces pour trouver le meilleur ajustement
Faire pivoter les pièces pour trouver le meilleur ajustement
En cochant ✓, cette option permettra au logiciel de faire tourner les vecteurs sélectionnés afin d'essayer de mieux les adapter. Les incréments de rotation que le logiciel utilisera sont basés sur l'angle de pas de rotation.
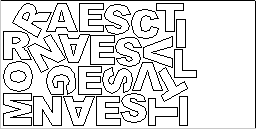
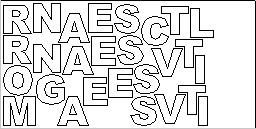
 Réflexion de pièces pour trouver le meilleur ajustement
Réflexion de pièces pour trouver le meilleur ajustement
En cochant cette option, cela permettra à l'imbrication de refléter (retourner) les vecteurs afin d'essayer d'imbriquer plus efficacement les formes sélectionnées. Cette option ne doit être cochée sur ✓ que si le sens de coupe des pièces n'est pas important.
 Autoriser les pièces à l'intérieur d'autres pièces
Autoriser les pièces à l'intérieur d'autres pièces
En cochant cette option ✓, cela permettra au logiciel de s'emboîter dans les zones internes des formes qui présentent des lacunes au milieu.
Lorsque cette option est activée, les zones internes qui seront prises en compte pour l'imbrication seront mises en évidence.
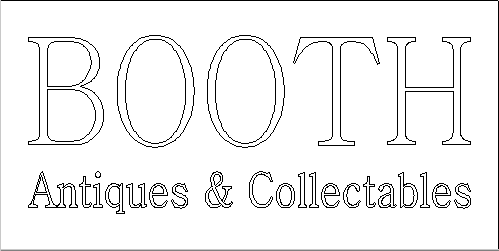
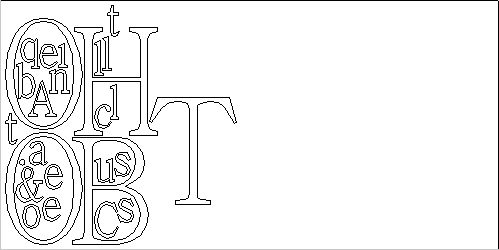
 Emboîter les parties bilatérales
Emboîter les parties bilatérales
Cette option n'est disponible que pour les projets à double face et permet d'emboîter les deux côtés simultanément. Lorsque cette option est active, tous les objets visibles de l'autre côté seront inclus, s'ils croisent les objets sélectionnés sur le côté actif.
Lorsque vous utilisez ce mode, il est recommandé d'effectuer la sélection sur le côté qui contient des contours découpés.
Lorsqu'une partie est sélectionnée, les vecteurs inclus de l'autre côté seront mis en évidence, comme on peut le voir ci-dessous.
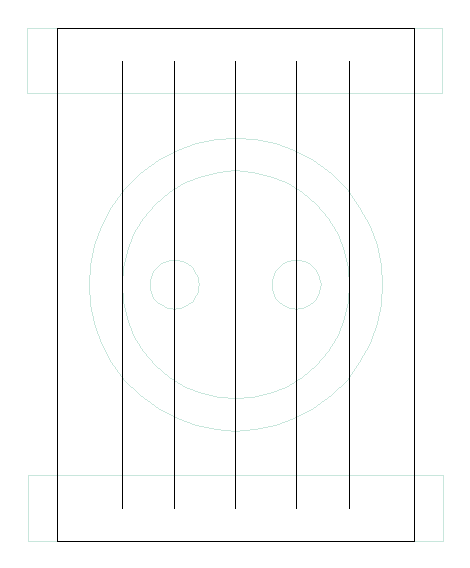

 Remove original parts
Remove original parts
If this option is checked the original parts are removed in the nesting rather than duplicated in the nest.
 Pièce de remplissage
Pièce de remplissage
Sélectionnez le vecteur que vous souhaitez utiliser comme pièce de remplissage, cochez la case "Filler" et cliquez sur Appliquer pour définir cela. Le vecteur de pièce de remplissage sera marqué d'un astérisque vert (*)
 Options des feuilles
Options des feuilles
 Emboîter à partir de
Emboîter à partir de
Cette zone du formulaire sert à définir dans quel coin la nidification commencera. Quatre options peuvent être sélectionnées parmi les options du formulaire.
 Direction de l'emboîtement
Direction de l'emboîtement
Les options de cette zone du formulaire permettent de sélectionner la progression des pièces au fur et à mesure de leur positionnement dans la feuille. La meilleure façon d'y penser (pour les besoins de cette section) est qu'elles "coulent" du coin sélectionné en remplissant la feuille selon un axe puis en avançant le long de l'autre axe défini (X ou Y).
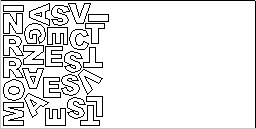
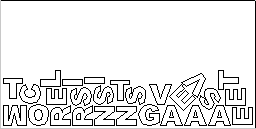
 Propriétés des parties individuelles
Propriétés des parties individuelles
Si vous voulez plus d'une incidence d'un élément particulier, sélectionnez-le dans la vue 2D. Dans la case où il est indiqué Nombre de copies, saisissez autant de copies que vous le souhaitez et cliquez sur Appliquer. Les vecteurs sélectionnés seront marqués d'un nombre vert indiquant combien de copies de cet élément seront faites lorsqu'ils seront imbriqués. Différentes formes ou groupes de formes peuvent se voir attribuer différents nombres de copies. Pour empêcher qu'un élément soit copié plusieurs fois, il suffit de remettre le nombre de copies à 1 et de cliquer sur Appliquer.
 Nest boundary
Nest boundary
A nesting boundary can be specified by choosing a layer whose vectors will represent the nesting boundary. Multiple vectors can be used, allowing holes and areas to be excluded from the nesting to be represented. The nesting process will try to place the nested objects inside the vectors of the boundary layer.
 Feuille active
Feuille active
Cette option vous permet de choisir la feuille de vecteurs qui est actuellement active, soit pour la modifier, soit pour y appliquer des parcours d'outils.
 Nesting Sheets
Nesting Sheets
For more complicated nesting requirements it is possible to define how the nested parts are placed on to existing sheets and how new copies of existing sheets might be created to accomodate more parts. To edit the default setting click on the Customize button.
The Custom Sheet Selection form show the list of sheets we have to nest on to.
